टैली में purchase रिकॉर्ड करने के लिए , हमारे पास से किसी ने सामान ख़रीदा हो उसकी Tax Invoice होना चाहिए , अभी GST चल रहा है तो Tax Invoice ही मिलेगी , नीचे दी इनवॉइस British Computer की है जिससे मैंने , Optical Mouse और Laptop Battery खरीदी है।
उसने सेल्स इनवॉइस मुझे दी है क्योकि उसने सामान बेचा है , में उसे Purchase में रिकॉर्ड करूँगा
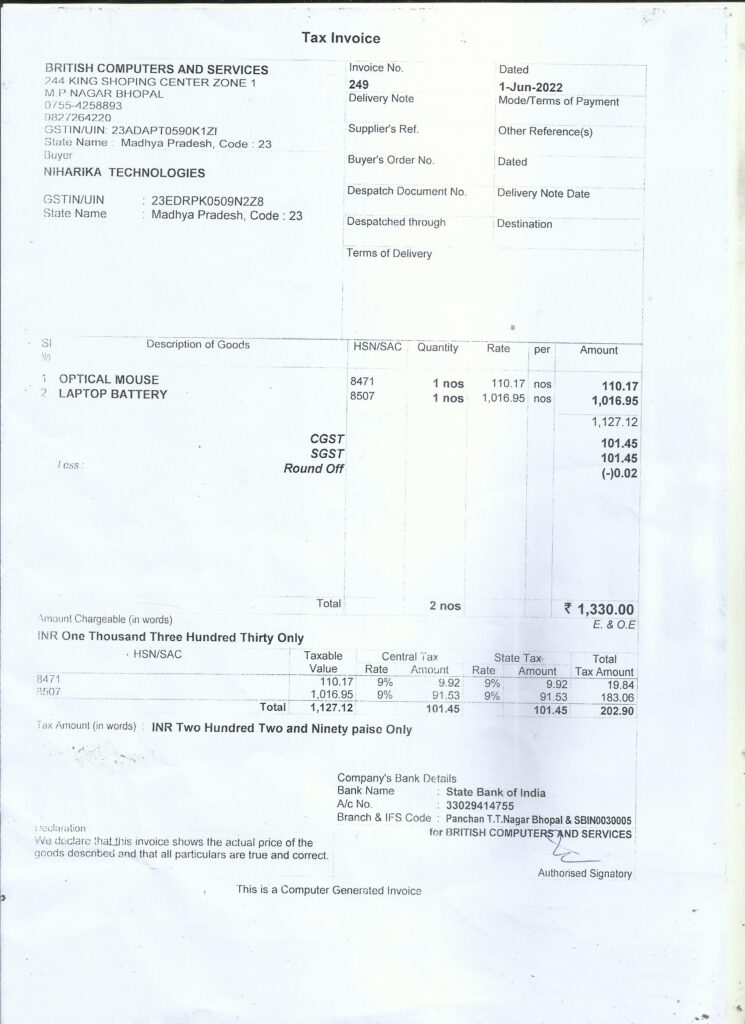
Step1 : Open Tally > Select Company > Gateway of Tally > Voucher
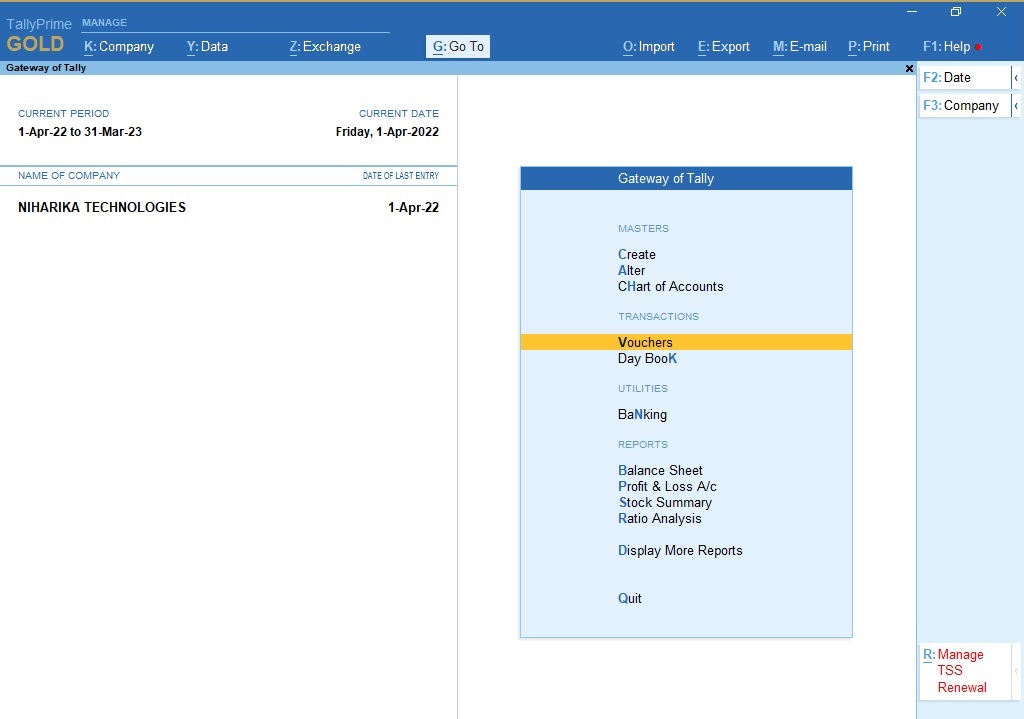
Step2: Press F9 for Purchase Voucher
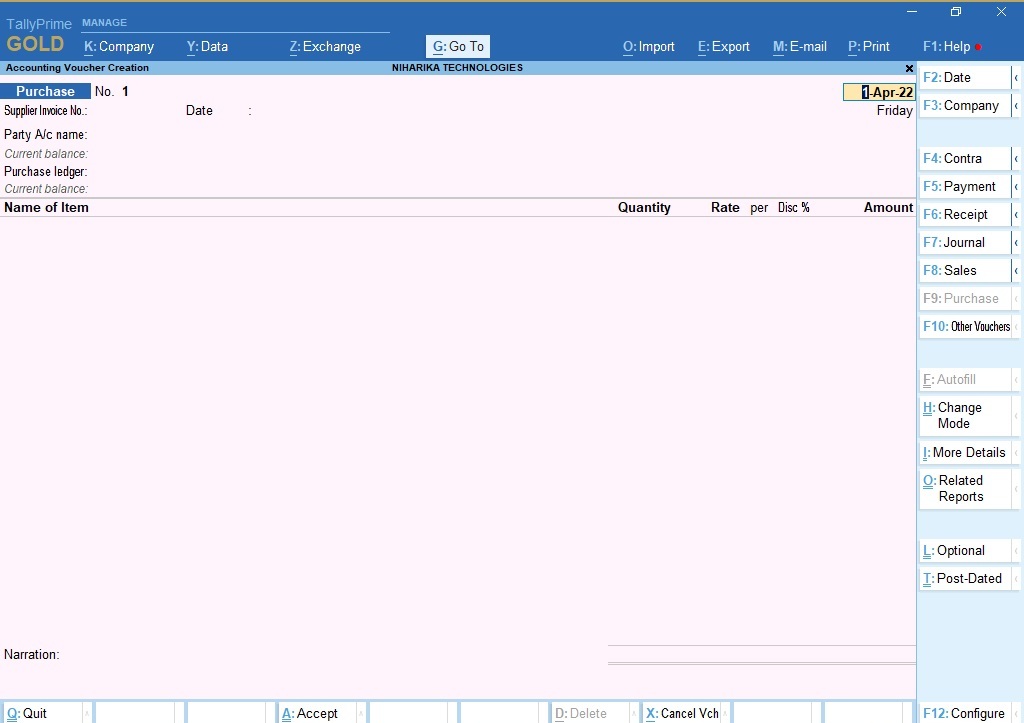
Step3: Change DATE Setting
Date change करने के लिए या तो F2 press करे या F12 press कर Skip Date Field During Voucher Creation वाले option को NO करे लेकिन date change करना तभी संभव है जब लाइसेंस टैली हो education mode में सिर्फ 1 ,2 या 30 तारीख ही enter कर पायेंगे
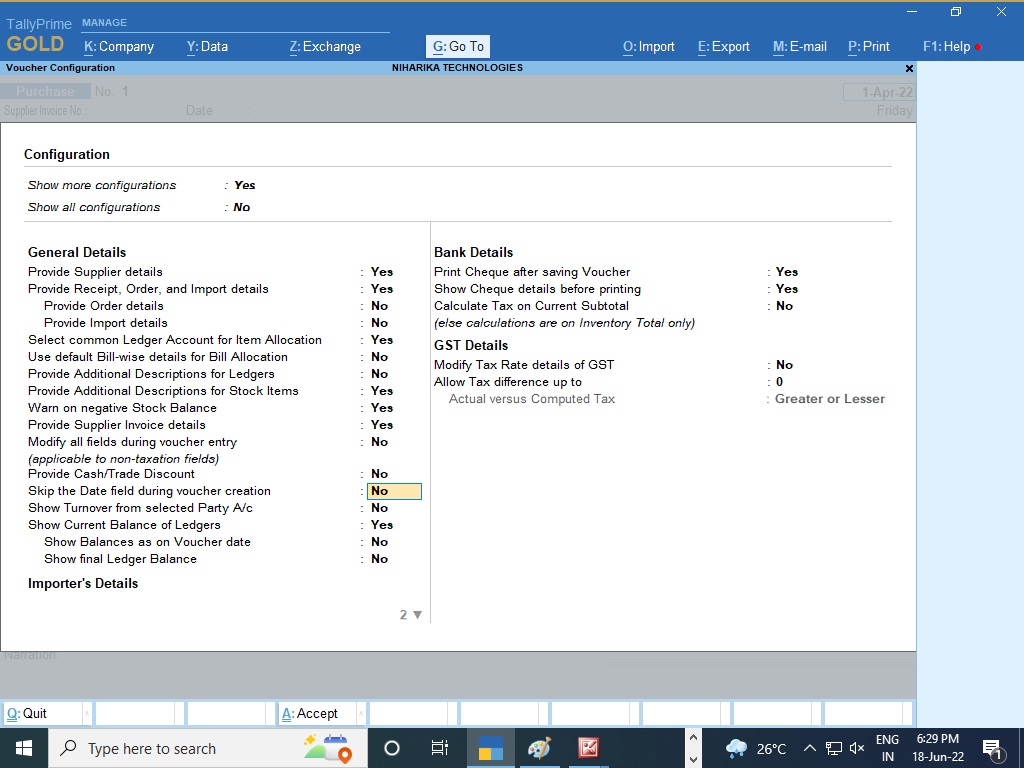
Step 4: Type DATE, Invoice No, Select British Computer in Party A/c Name, Purchase A/c in Purchase Ledger, Enter कर के आगे बढ़ते जायेंगे
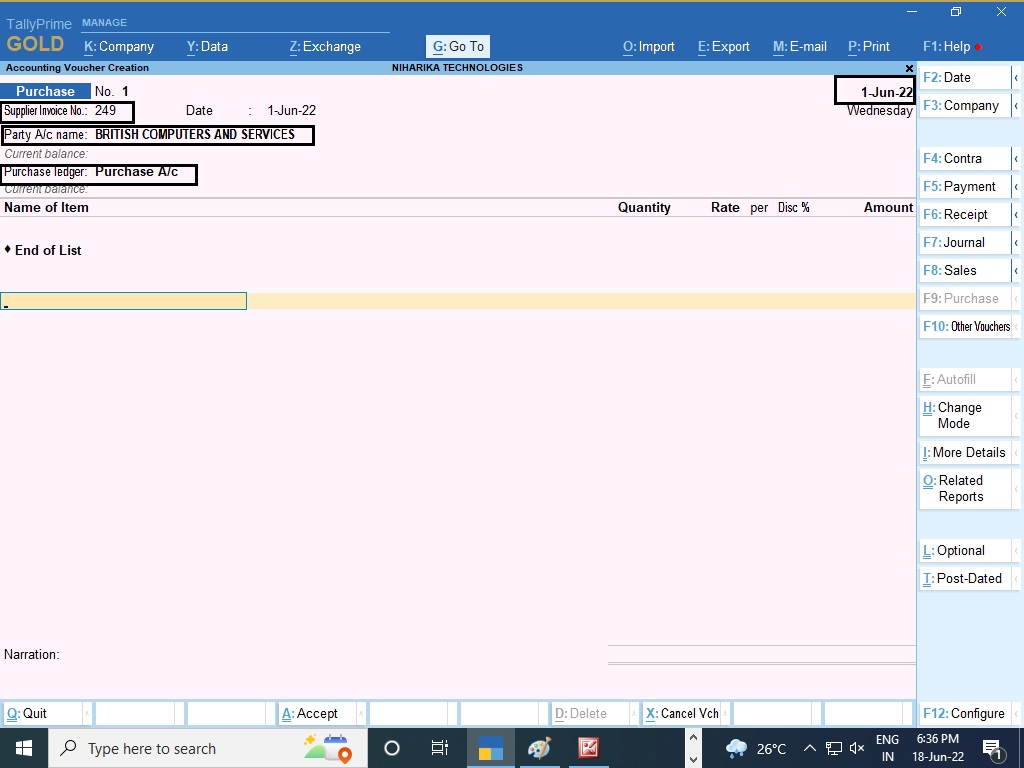
Step 5: हमे जो item चाहिए वो list में नहीं है तो create करना पड़ेगा , यही से create हो जायेगा उसके लिए वापस gateway of tally पर जाने की जरुरत नहीं है Click Create of Alt + C
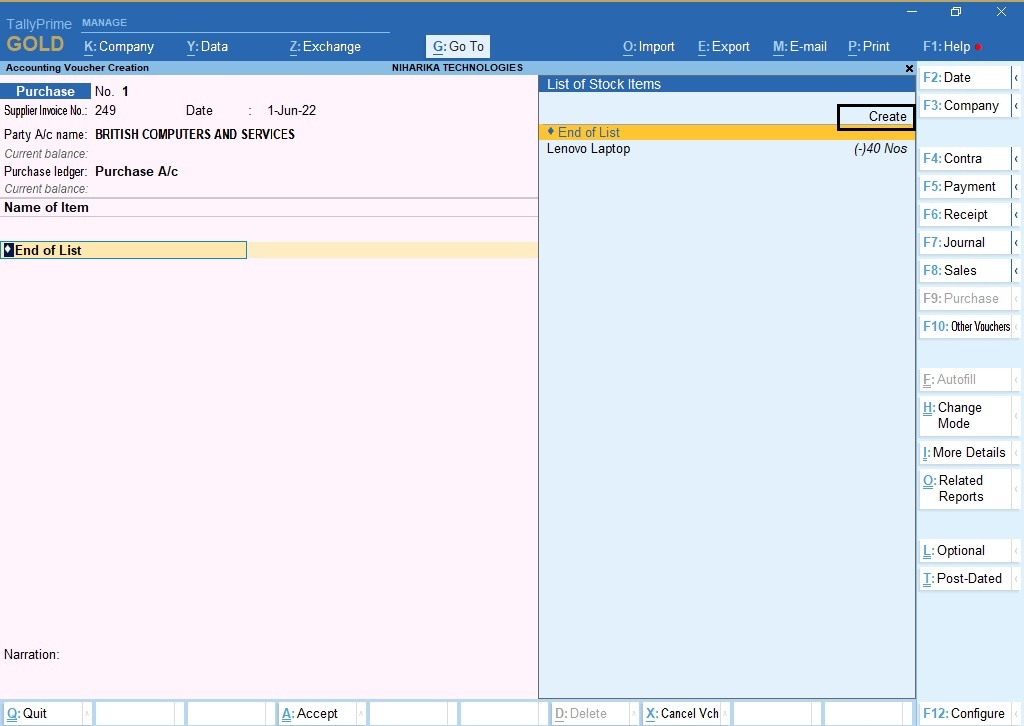
Step 6: Optical Mouse ,Laptop Battery Item Create करेंगे , Set Alter Gst को Yes कर के HSN , GST 18% enter करेंगे
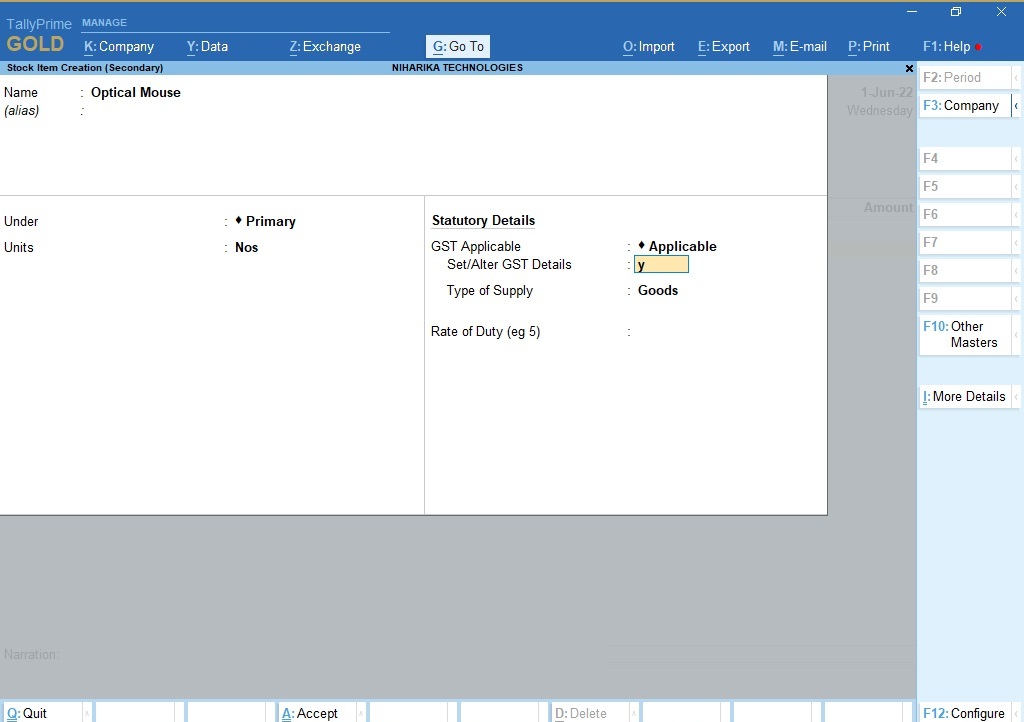
Step 7: HSN, CGST, SGST option देखने के लिये , F12 Configure पर क्लिक करे
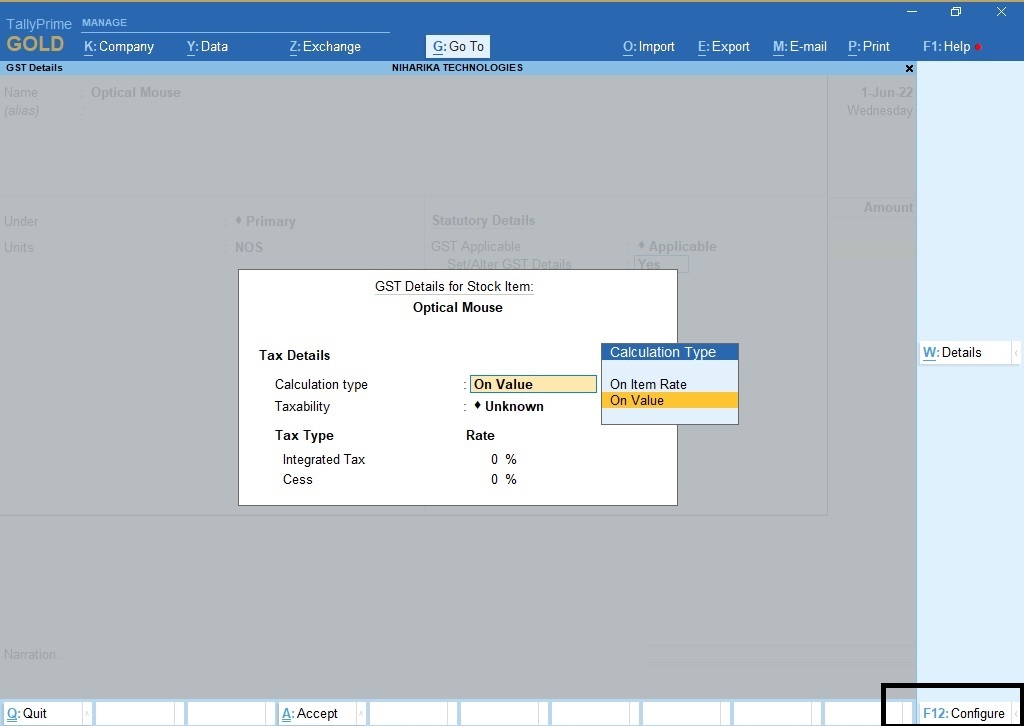
Step 8: Allow HSN/SAC details और Show all GST Tax Types को Yes कर के Save करे
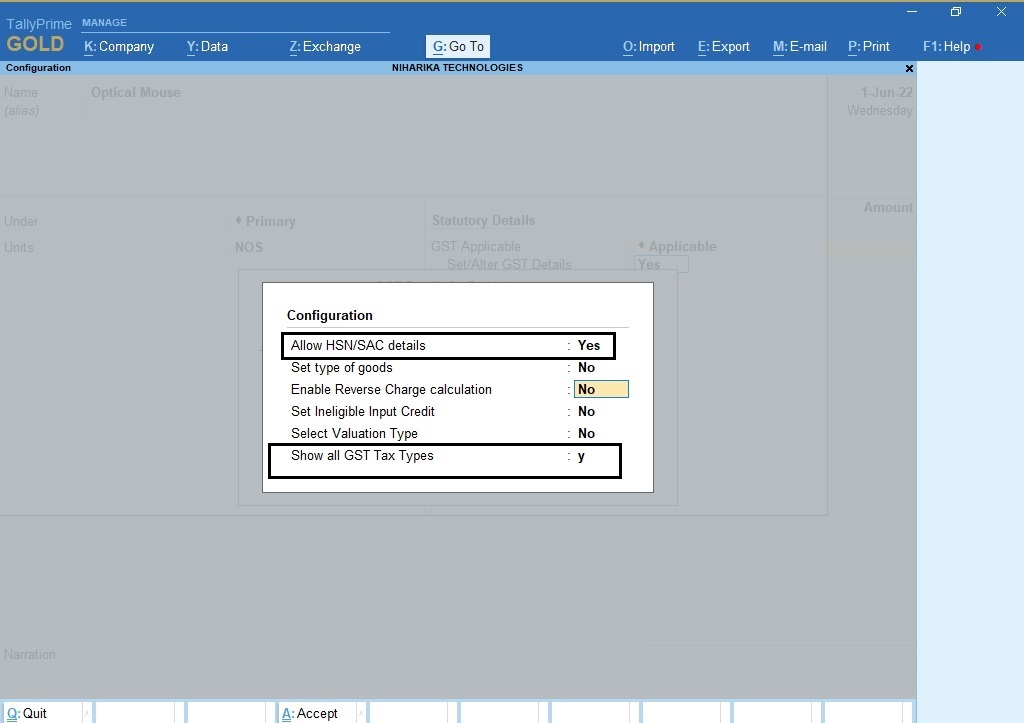
Step 9: HSN/SAC details भरे , Taxability = Taxable करे , GST % item का fill करे
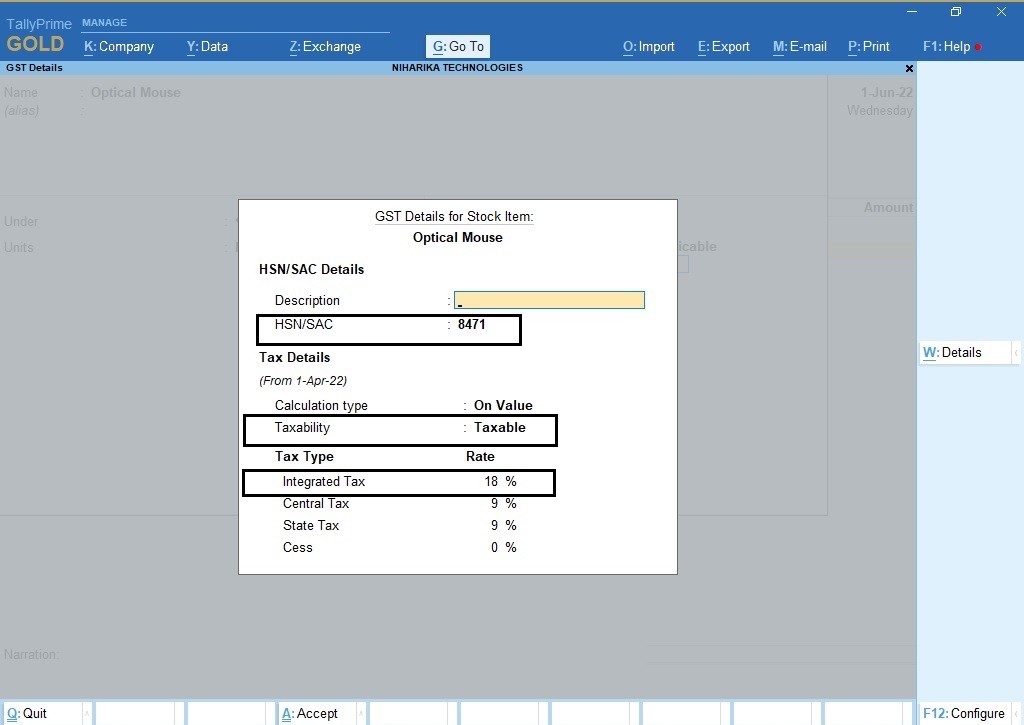
Step 10: Press Enter or “Y” to Save the changes
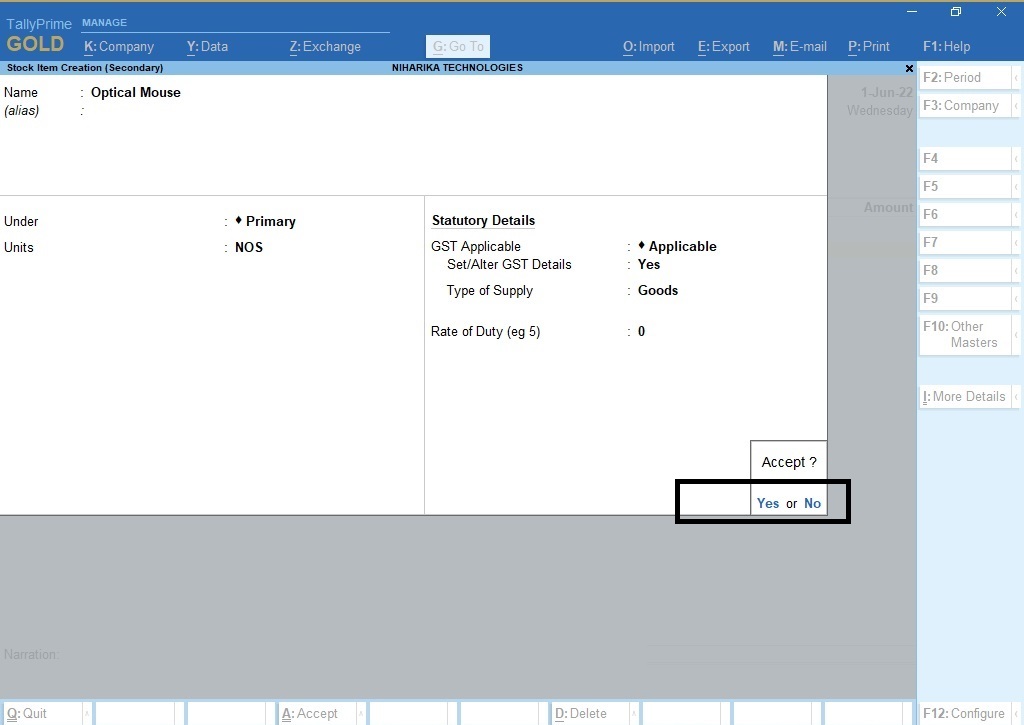
Step 11: Type , Quantity =1 , Rate = 110.17 and press enter
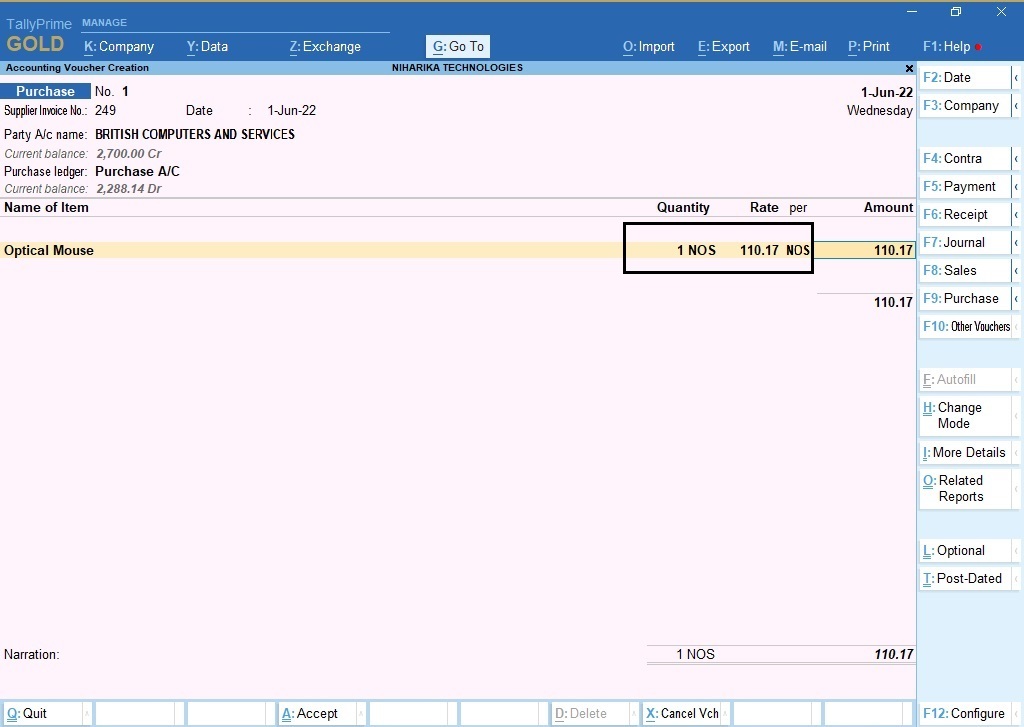
Step 12: Select another item ” Laptop Battery” पहले से बना है इसलिये list में दिख रहा है
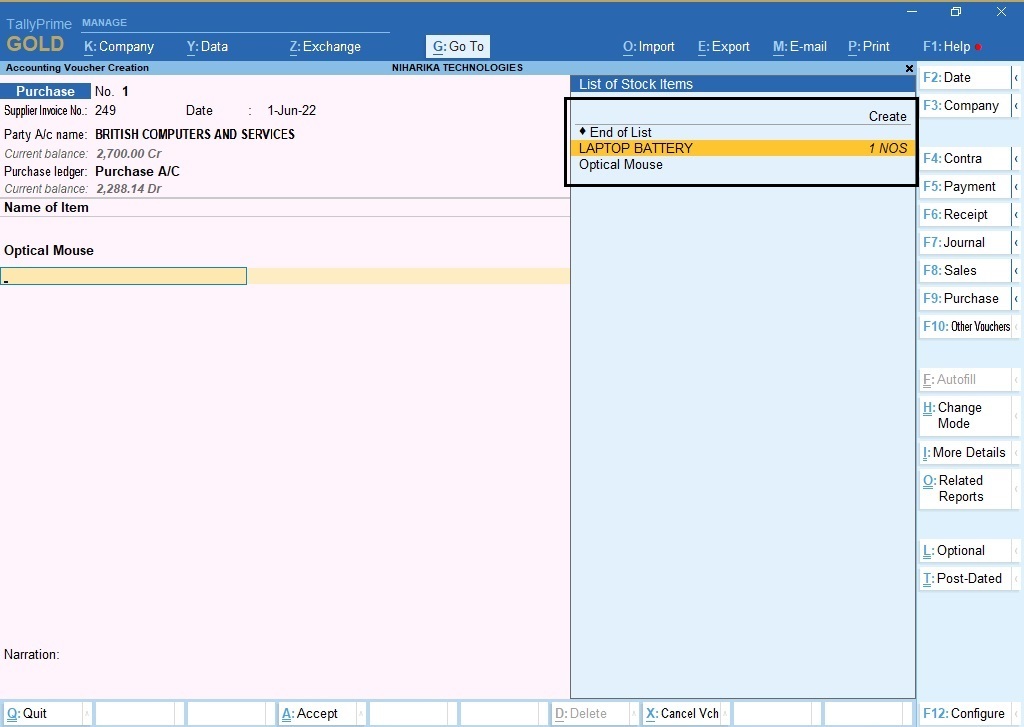
Step 13: अब हमे और item नही बिल करने इसलिये दो बार Enter press करे
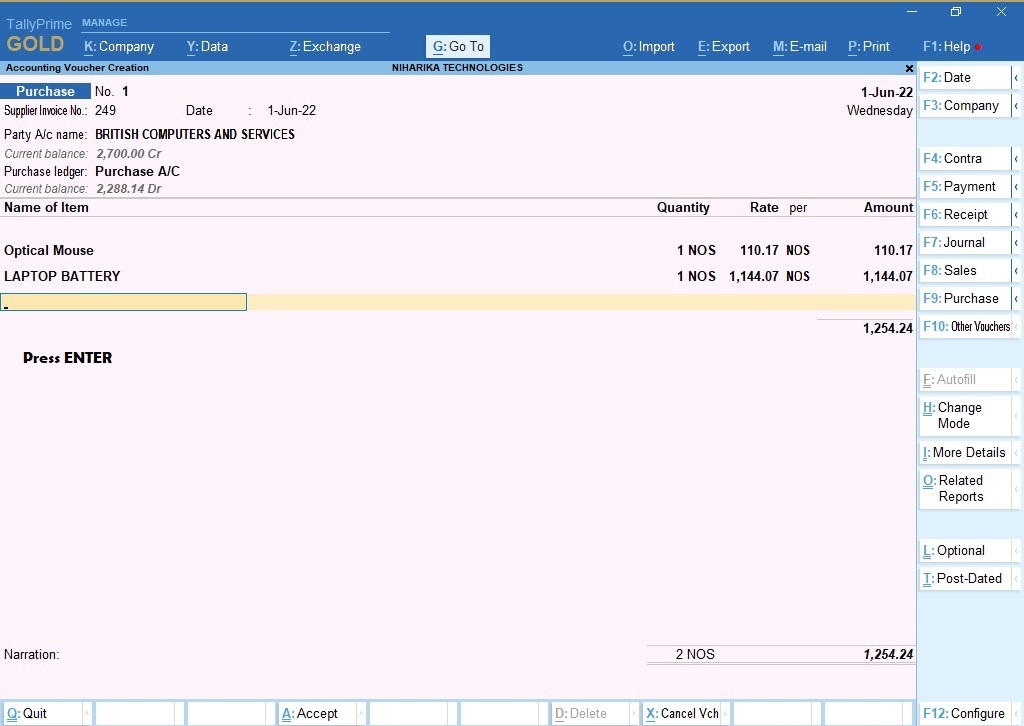
Step 14: दुसरी बार Enter press करने पर ledger वाले option पर आ जायेंगे
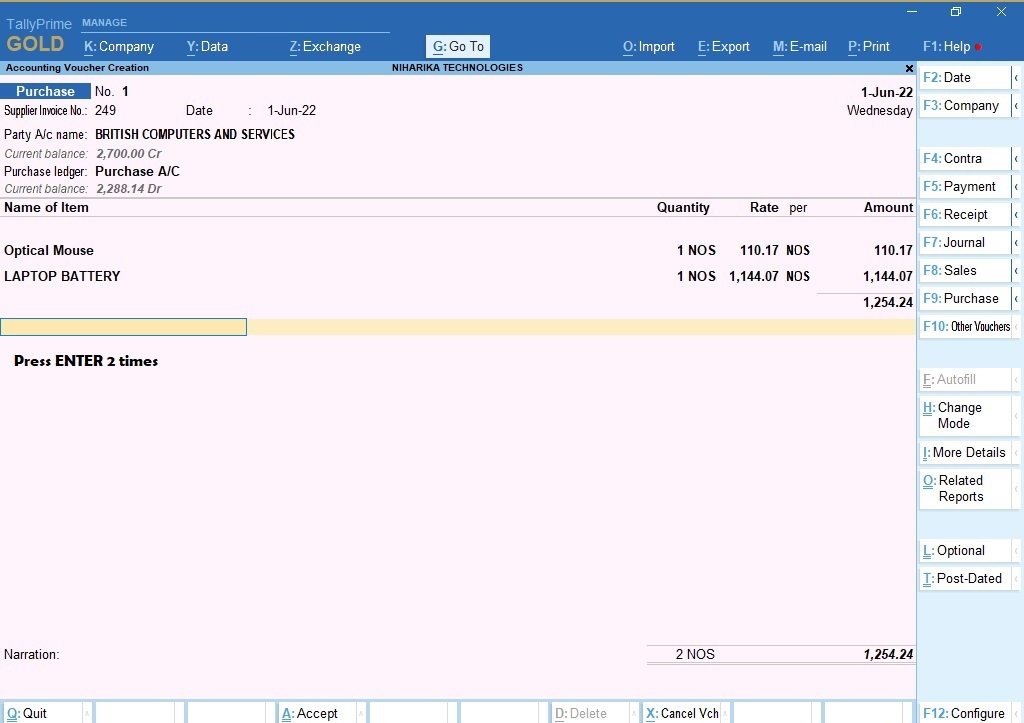
Step 15: Local Sale है इसलिये CGST ledger select करेने के लिये C type करे
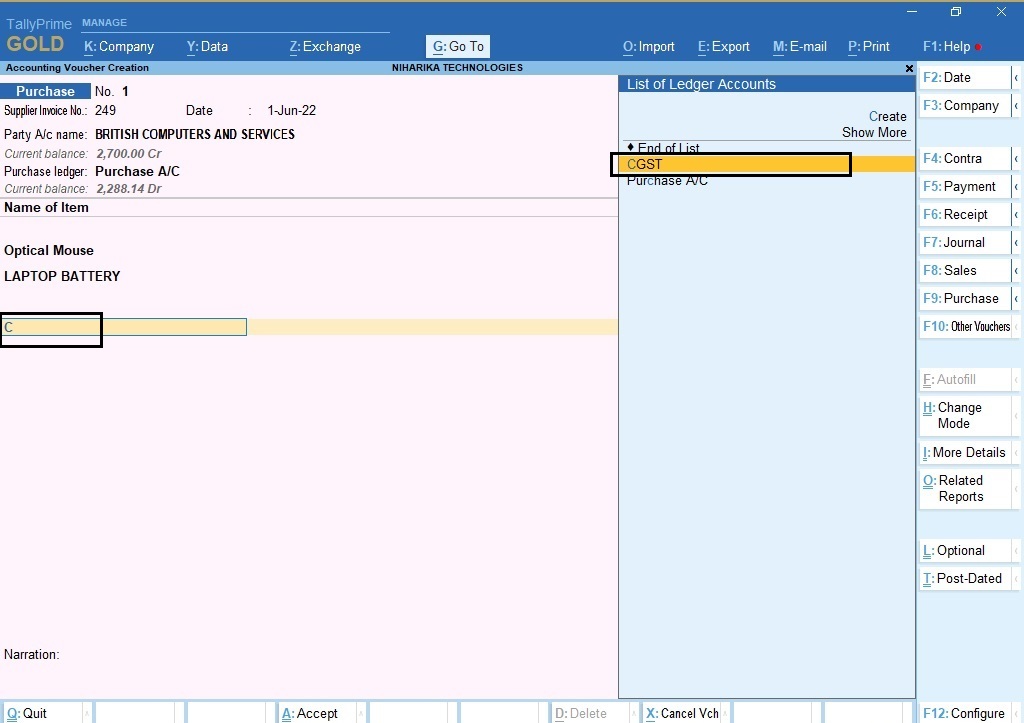
Step 16: CGST ledger select करेंगे
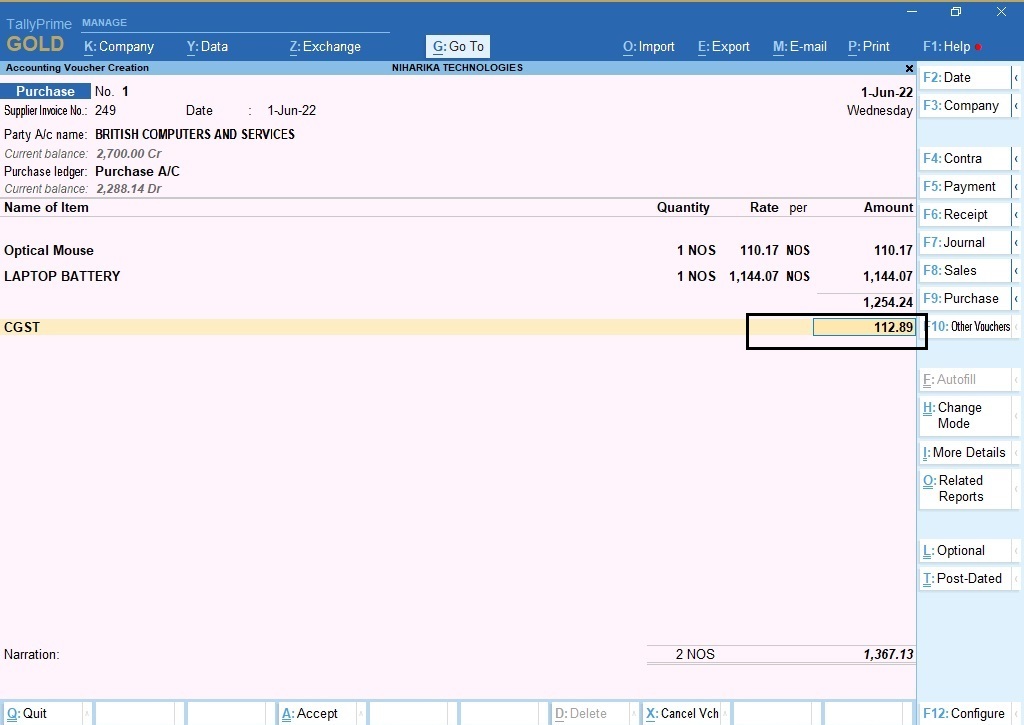
Step 17: Press “S” to select SGST ledger
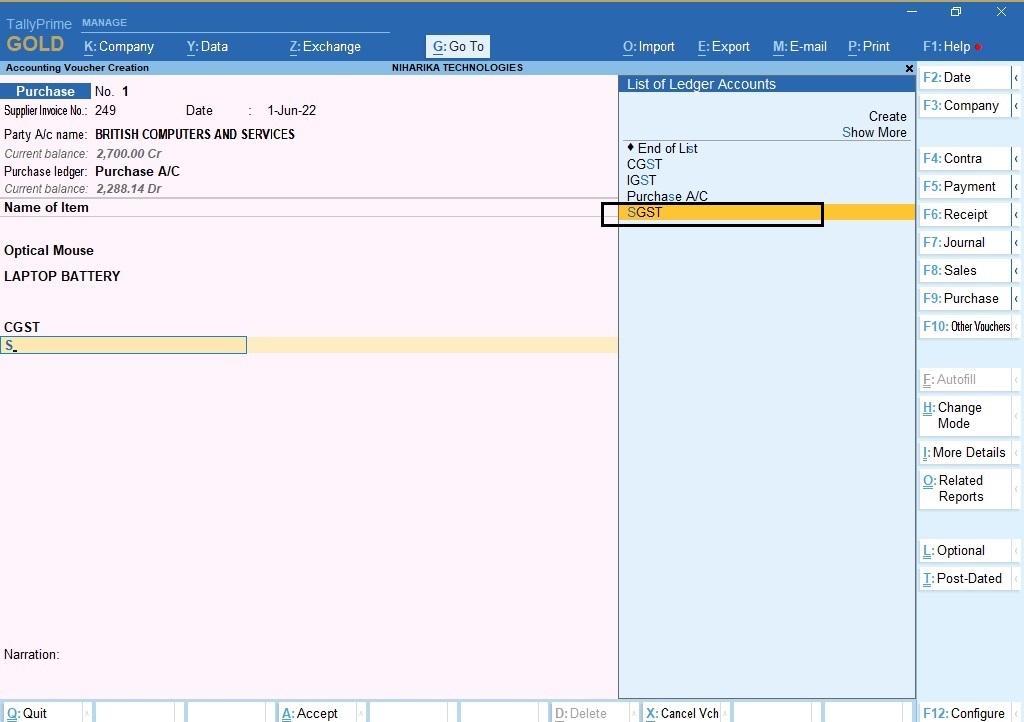
Step 18: SGST ledger select करे TAX automatically calculate हो जायेगा
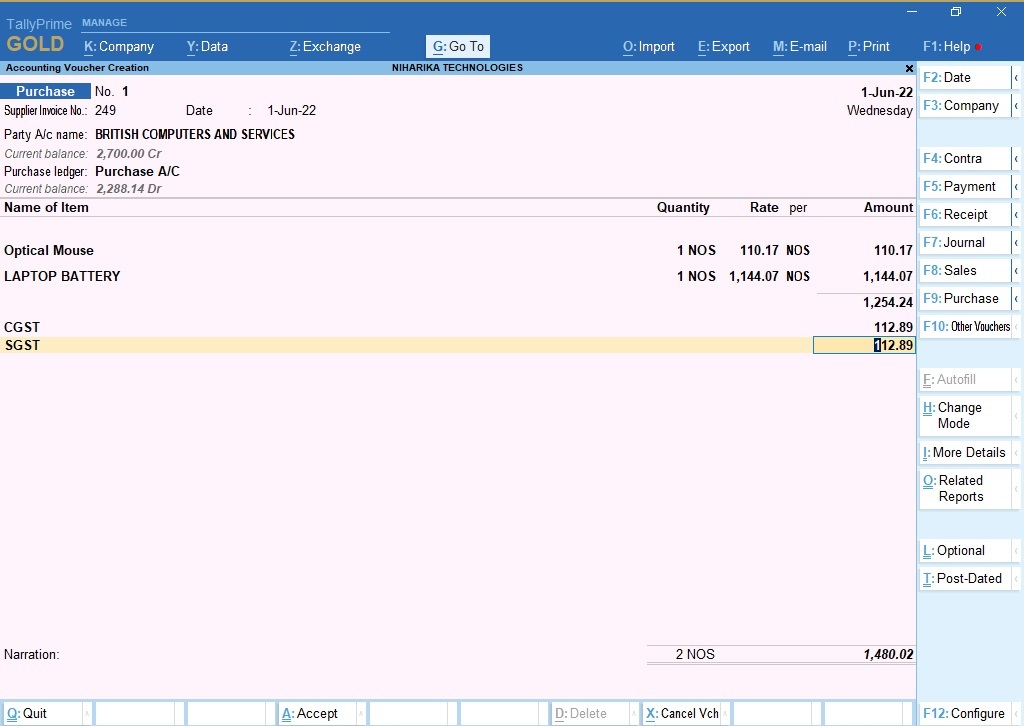
Step 19: New Ref select करेंगे क्युकि अभी इसका कोई advance payment नहीं किया है
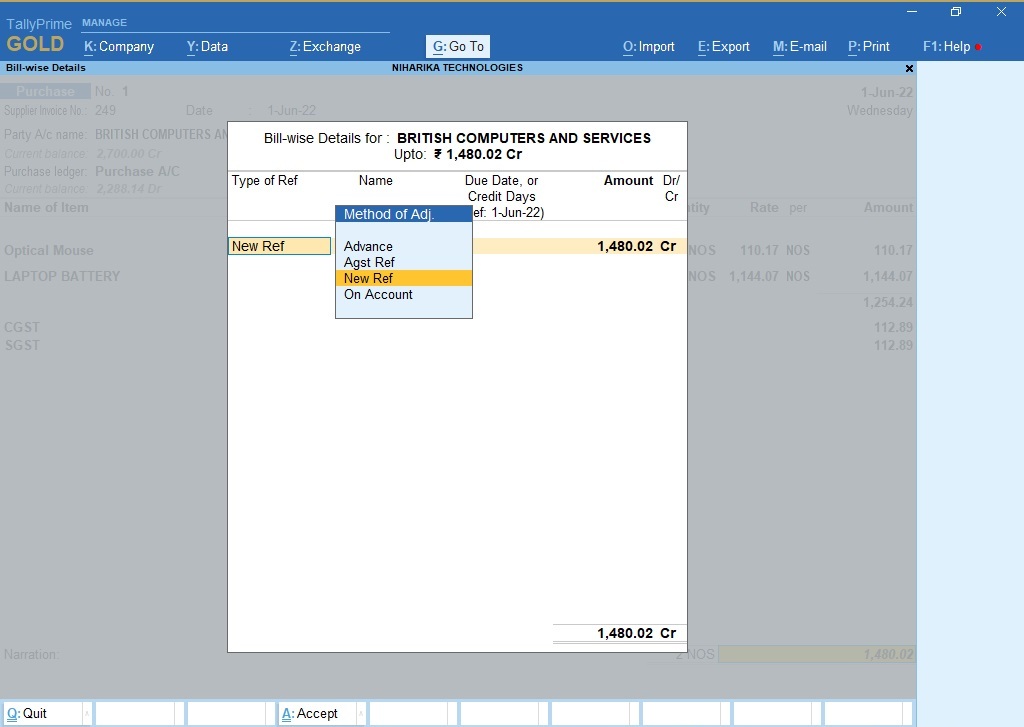
Step 20: Supplier Invoice No , New Ref में automatically आ जायेगा
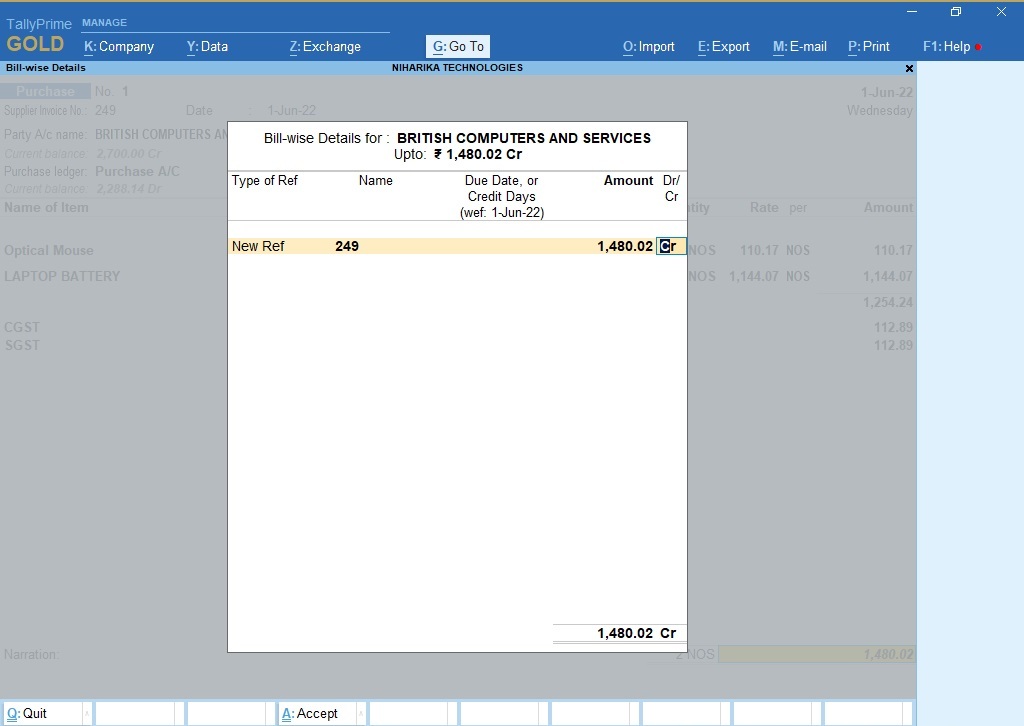
Step 21: ENTER कर के save कर देंगे
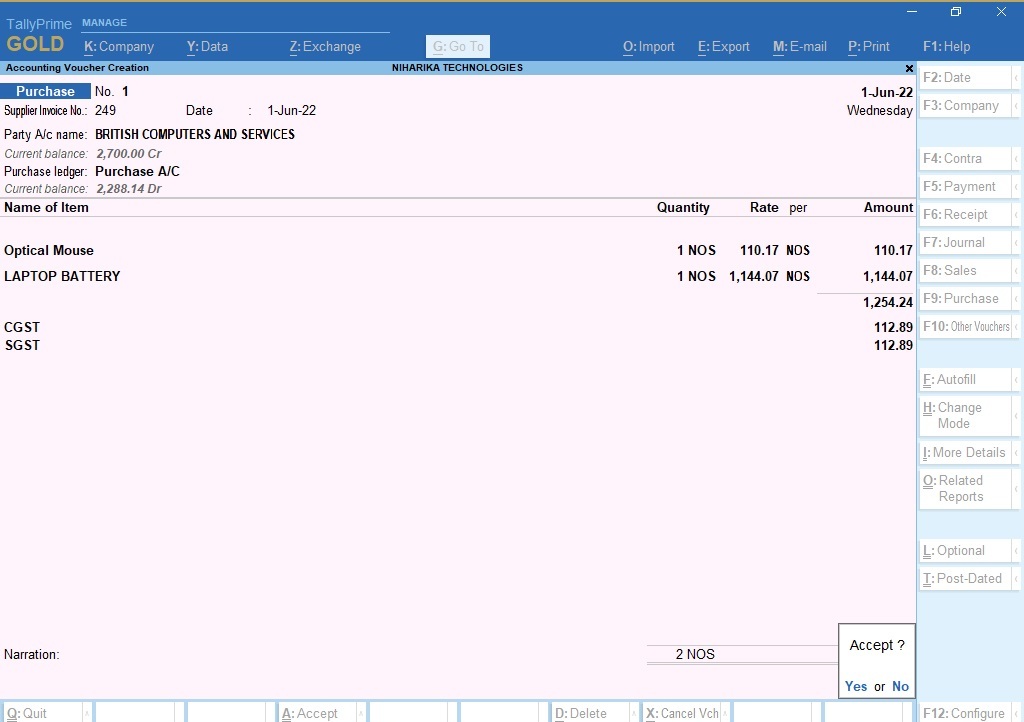
Note: SGST के बाद “Round Off” का Ledger select करेंगे तो amount में decimal के बाद की value शून्य हो जायेगी
| BACK | NEXT |